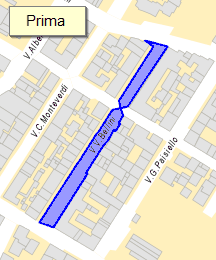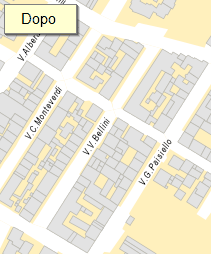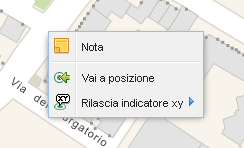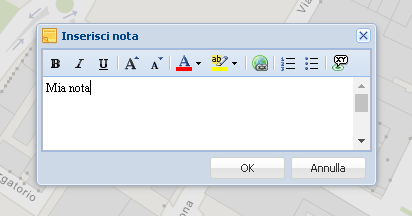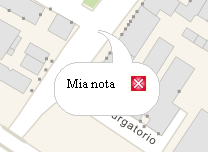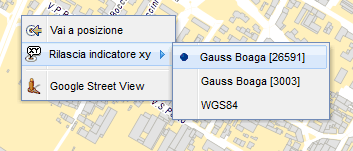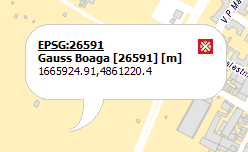Composizione della pagina
La stradario è suddiviso logicamente in 3 blocchi:
- Strumenti di navigazione: si trovano nella barra in alto e permettono di accedere alle principali funzionalità della mappa. Vengono descritti dettagliatamente nell'apposita sezione "Strumenti di navigazione".
- Area della mappa: la parte centrale-sinistra e contiene la visualizzazione della mappa vera e propria. Sempre in quest'area, sono collocati due strumenti:
-
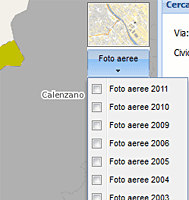 Foto aeree
Foto aeree
Nell'angolo in alto a destra dell'area della mappa troviamo un'icona con la scritta "Foto aeree". Cliccandoci sopra si apre una tendina nella quale è possibile selezionare le foto aeree della città di Prato scegliendo un anno dal 1954 al 2011.
Si può attivare solo un anno alla volta.
Per ritornare alla visualizzazione normale della mappa è sufficiente deselezionare la casella relativa all'anno visualizzato.
-
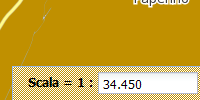 Scala
Scala
Nell'angolo in basso a destra dell'area della mappa troviamo un campo che indica la scala alla quale stiamo visualizzando la mappa.
È possibile cambiare il valore indicato e scegliere una scala diversa tra quelle predefinite oppure scrivere direttamente un valore nel campo.
-
Pannello di ricerca: questo pannello si trova nella parte destra della pagina e contiene i campi per la ricerca di un indirizzo sulla mappa.
È possibile cercare una via (o piazza) oppure un numero civico.
Per cercare una via è sufficiente compilare il primo campo. Mentre si scrive il nome della strada ci vengono proposti dei risultati compatibili con la nostra ricerca. Quando appare quello giusto è sufficiente selezionarlo con il mouse o con la tastiera.
Per esempio, se cerco via Domenico Zipoli, avrò questa situazione:
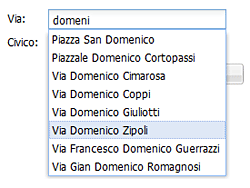
Una volta selezionata la via giusta e premuto il bottone "Cerca", la mappa si posizionerà sulla strada cercata e la mostrerà evidenziata.
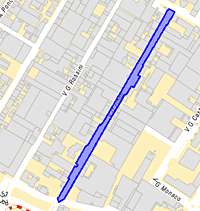
Per cercare un numero civico, dopo aver selezionato la via, dovremo inserire il numero nel secondo campo. Possiamo scrivere solo il numero senza esponenti (es: si può scrivere 10 ma non 10/A oppure 10/A/C).
Se il numero civico è univoco, cioè non esistono esponenti di quel numero, dopo aver premuto il bottone "Cerca", la mappa si posizionerà sul civico cercato e lo mostrerà evidenziato.
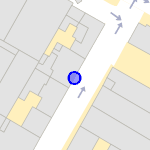
Se il numero civico non è univoco, cioè esistono esponenti di quel numero (es: 10/A, 10/C, ecc..), dopo aver premuto il bottone "Cerca", verranno proposti tutti i civici compatibili con in numero inserito e la mappa si posizionerà in modo da visualizzare tutti i civici proposti. Passando con il mouse sopra i vari risultati, di volta in volta, saranno evidenziati sulla mappa.

Dopo aver cliccato sul risultato giusto, la mappa si posizionerà sul civico e lo mostrerà evidenziato.
Premendo sul bottone "Pulisci" i campi vengono svuotati e si può procedere ad una nuova ricerca.
Strumenti di navigazione
 Panorama
Panorama
Quando questo strumento è attivo, posizionando il mouse sulla mappa e tenendo premuto il tasto sinistro è possibile spostare l'area visualizzata.



 Frecce direzionali
Frecce direzionali
Cliccando su una di queste frecce è possibile spostare, nella direzione corrispondente al senso della freccia, l'area della mappa visualizzata.
La stessa cosa si può fare con la tastiera, premendo il tasto “Invio” dopo essersi posizionati su una delle frecce.
 Zoom in
Zoom in
Cliccando su questo strumento si dimezza (circa) la scala di visualizzazione della mappa, quindi si ingrandisce il dettaglio dell'area inquadrata.
 Zoom out
Zoom out
Cliccando su questo strumento si raddoppia (circa) la scala di visualizzazione della mappa, quindi si diminuisce il dettaglio dell'area inquadrata.
 Zoom box
Zoom box
Quando questo strumento è attivo, posizionando il mouse sulla mappa e tenendo premuto il tasto sinistro è possibile selezionare l'area da ingrandire.
 Ripristino zoom
Ripristino zoom
Cliccando su questo strumento si riporta la scala di visualizzazione della mappa al valore iniziale (1:150.000).
 Misura
Misura
Quando questo strumento è attivo è possibile effettuare delle misurazioni sulla mappa, ci sono tre opzioni possibili:
- Poligono (opzione di default): cliccando con il tasto sinistro del mouse sulla mappa è possibile disegnare un poligono qualsiasi. Ogni volta che si fa un clic viene posizionato un vertice del poligono. Una finestra in alto a sinistra indica le dimensioni dell'area selezionata e la lunghezza del perimetro.
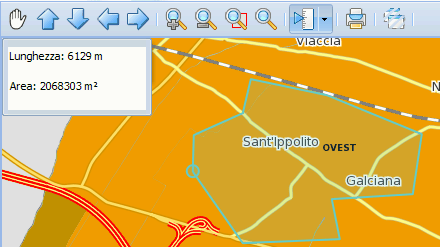
- Cerchio: cliccando e tenendo premuto il tasto sinistro del mouse sulla mappa è possibile disegnare un'area a forma di cerchio. Una volta raggiunte le dimensioni volute, si deve rilasciare il tasto sinistro. Una finestra in alto a sinistra indica le dimensioni dell'area selezionata e la lunghezza del perimetro.
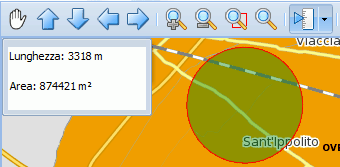
- Linea: cliccando con il tasto sinistro del mouse sulla mappa è possibile disegnare una linea. Ogni volta che si fa un clic viene posizionato un vertice della linea. Una finestra in alto a sinistra indica la lunghezza della linea disegnata.
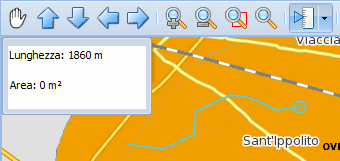
 Stampa
Stampa
Questo strumento serve a creare un documento (formattato per la stampa) contenente l’immagine dell’area della mappa visualizzata in quel momento.
Cliccandoci sopra si apre una finestra che ci permette di scegliere alcune opzioni:
- Scala: di default è impostata sulla scala alla quale stavamo visualizzando la mappa. È possibile modificarla inserendo un valore diverso;
- Titolo: è il titolo che appare sulla stampa sopra la mappa. Di default è uguale a “Stradario di Prato”, però è possibile modificarla inserendo un testo diverso;
- Descrizione: è possibile inserire una descrizione che apparirà sulla stampa sotto la mappa;
- Orientamento: è possibile scegliere se vogliamo la stampa verticale o orizzontale;
- Formato: possiamo scegliere se vogliamo la stampa in formato A4 (mm 210 × mm 297) o in formato A3 (mm 297 × mm 420);
- Esportazione: possiamo scegliere di creare il documento in vari formati (pdf, docx, odt, immagine diretta e rtf); se scegliamo l’opzione “immagine diretta” verrà creata un’immagine PNG senza titolo e descrizione.
 Deseleziona
Deseleziona
Cliccando su questo strumento viene deselezionata la via o il civico evidenziato dopo la ricerca.
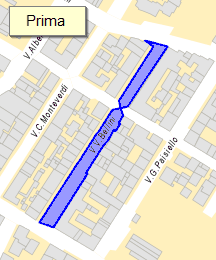
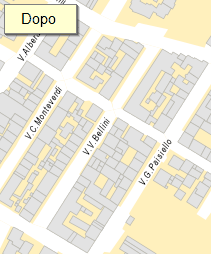
Funzioni particolari
Cliccando con il tasto destro su un punto della mappa si apre una finestra nella quale sono disponibili tre funzioni speciali.
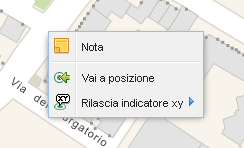
Nota
Con questa funzione è possibile collocare sulla mapapa un segnaposto con una nota.
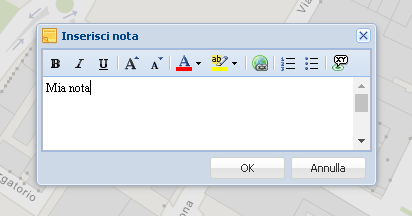
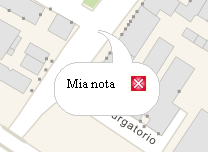
Vai a posizione
Con questa funzione è possibile posizionare la mappa in un punto particolare specificando le coordinate in un dei tre sistemi supportati (Gauss-Boaga [3003], Gauss-Boaga [26591], WGS84).

Rilascia indicatore xy
Con questa funzione è possibile collocare sulla mappa un segnaposto che indica le coordinate del punto prescelto in uno dei sistemi disponibili (Gauss-Boaga [3003], Gauss-Boaga [26591], WGS84).
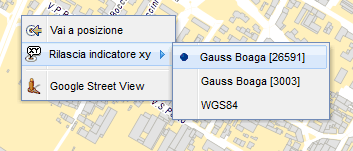
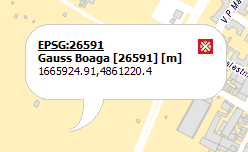
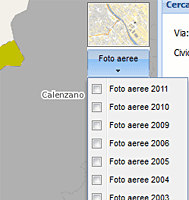 Foto aeree
Foto aeree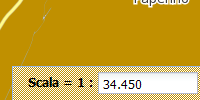 Scala
Scala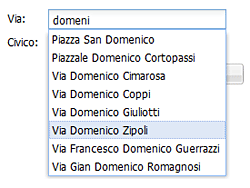
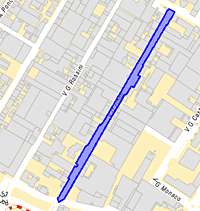
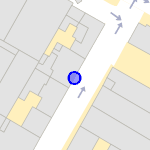

![]() Panorama
Panorama![]()
![]()
![]()
![]() Frecce direzionali
Frecce direzionali![]() Zoom in
Zoom in![]() Zoom out
Zoom out![]() Zoom box
Zoom box![]() Ripristino zoom
Ripristino zoom![]() Misura
Misura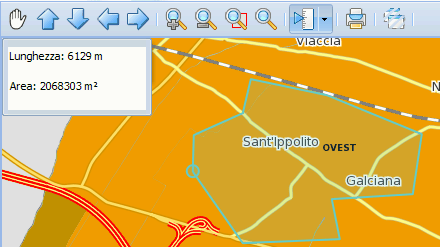
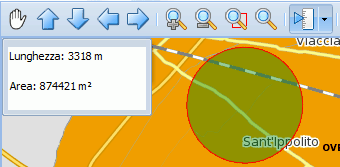
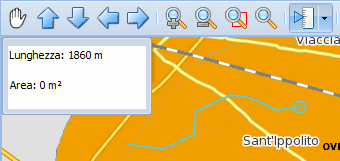
![]() Stampa
Stampa![]() Deseleziona
Deseleziona